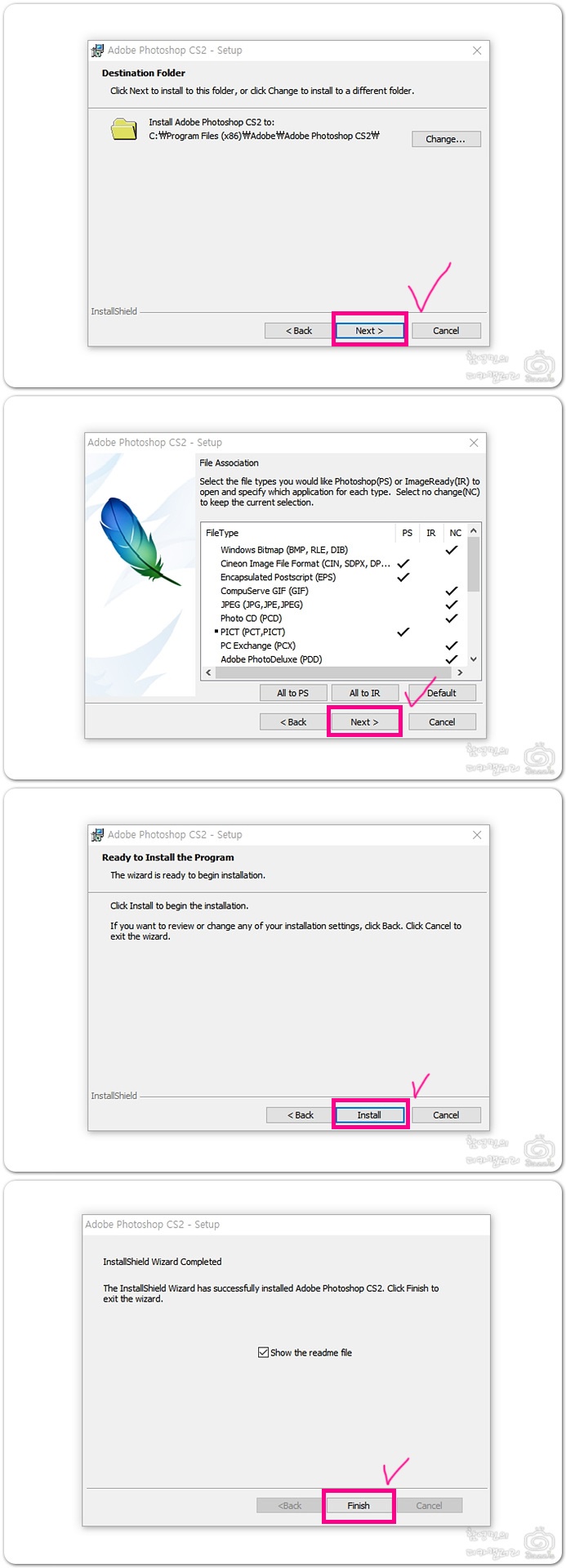Adobe Photoshop을 활용하여 원본 크기를 축소하여 저장 용량 확보!
최근에 다양한 사진 보정 어플리케이션 또는 앱이 출시되고 있는데 정교하고 다양한 편집을 위해서는 어도비 포토샵의 기능은 강력합니다. 오늘은 카메라에 담았던 JPG 오리지널 사진의 용량을 줄이는 주제로 포스팅을 해보도록 하겠습니다. 이 내용을 담은 이유는 최근 카메라로 촬영한 원본 이미지 사이즈가 대부분 가로 기준으로 3000픽셀이 넘기 때문입니다.SNS로 사용하기에는 너무 크고 용량도 커져요. 그렇기 때문에 사이즈를 SNS에서 사용하기 편한 사이즈로 조절하는 것이 효율적이기 때문입니다.

먼저, 아직 사진 편집 프로그램을 가지고 있지 않으시다면, 다음부터 1주일간 사용해 보는 것은 어떻습니까? 사용기간 동안 기능에 대한 제약이 전혀 없기 때문에 모든 도구 및 워터마크 등이 없어도 사용이 가능합니다.
최고의 이미지 및 사진 편집 소프트웨어인 Adobe Photoshop을 사용하여 사진, 이미지, 디자인 등을 제작하고 향상시킬 수 있습니다.adobe.ly
Adobe Photoshop 사진 크기 축소
큰 화면으로 작업하는 경우는 대부분 데스크톱으로 작업을 하고 스마트 기기에서 편집하는 경우는 모바일 환경에서 사용하시는 것이 좋습니다. 이 두 가지 방법을 공유를 해보도록 하겠습니다.
- 포토샵 CC : 데스크톱 환경
- JPG 이미지 하나가 읽혔습니다. 작업영역의 좌측 하단에 있는 사이즈 정보를 보시면 가로 4,224픽셀의 이미지를 966픽셀 수준으로 줄여보도록 하겠습니다.
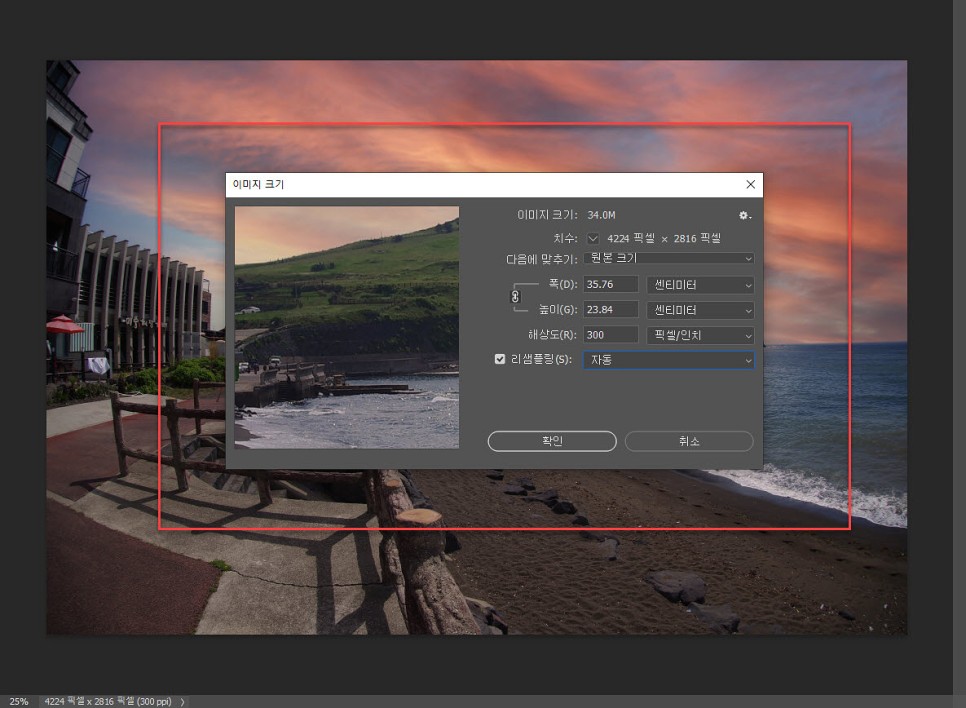
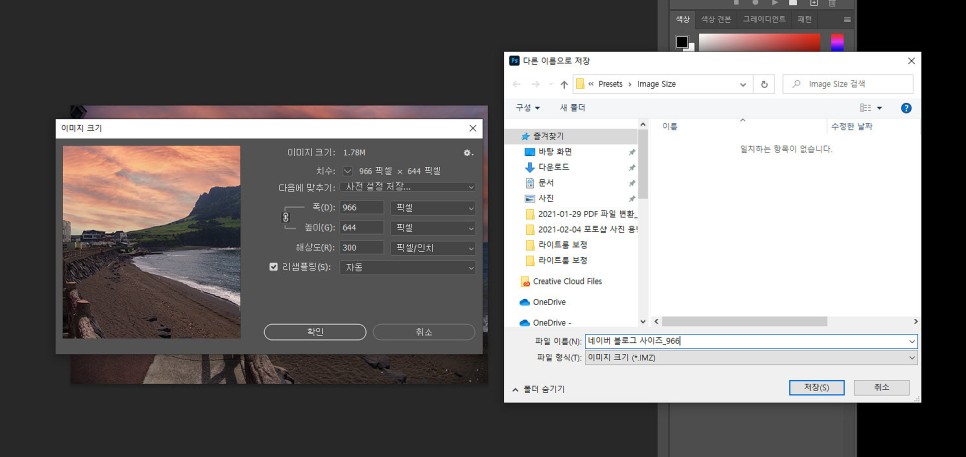
먼저 위 메뉴에서 이미지(I)를 선택하고 나오는 하위 메뉴에서 이미지 사이즈(I)를 순서대로 선택합니다. 참고로 오른쪽에 나와있는 Alt+Ctrl+I 는 단축키이고 자주 사용한다면 기억을 하시면 빠르게 작업을 하실 수 있습니다.
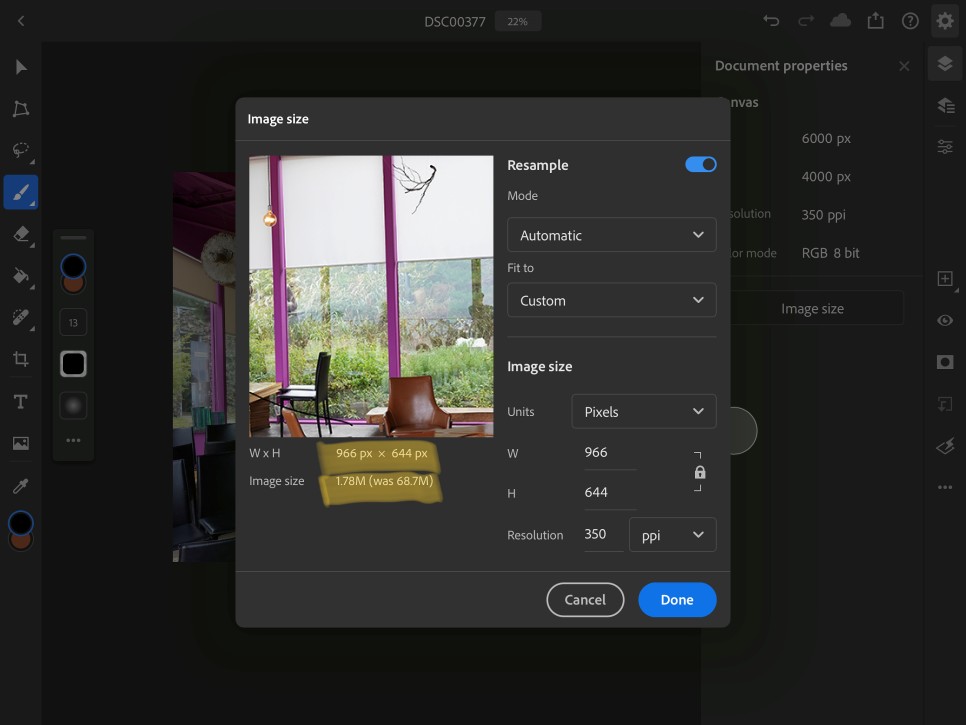
다음과 같은 작업창이 팝업 됩니다. 여기에서는 너비, 높이의 크기를 조절하는 것이 핵심입니다. 조절방법과주의사항을계속설명해드릴게요.
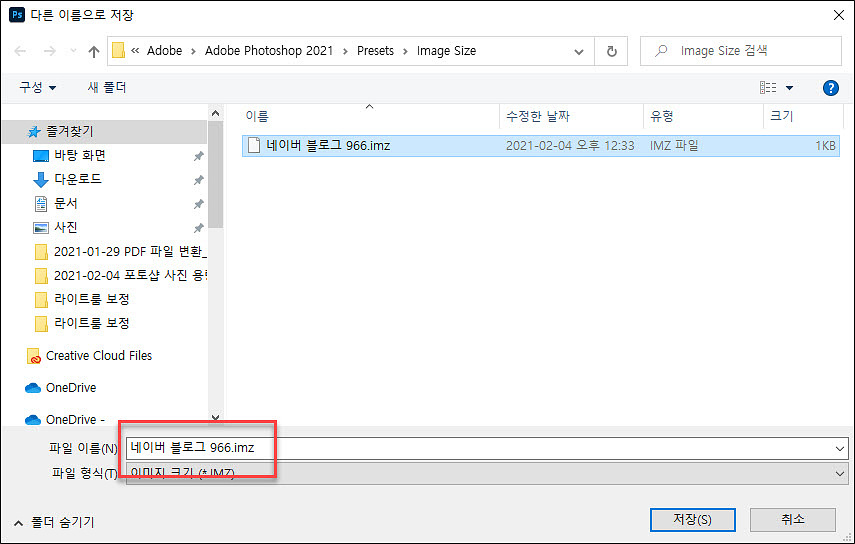
먼저 이 단위가 센치미터로 되어 있으면 픽셀로 변경해서 조절하는 것을 권장하는데, 왜냐하면 대부분의 SNS에 권장사이즈를 이 단위로 표기하는 경우가 많기 때문입니다.
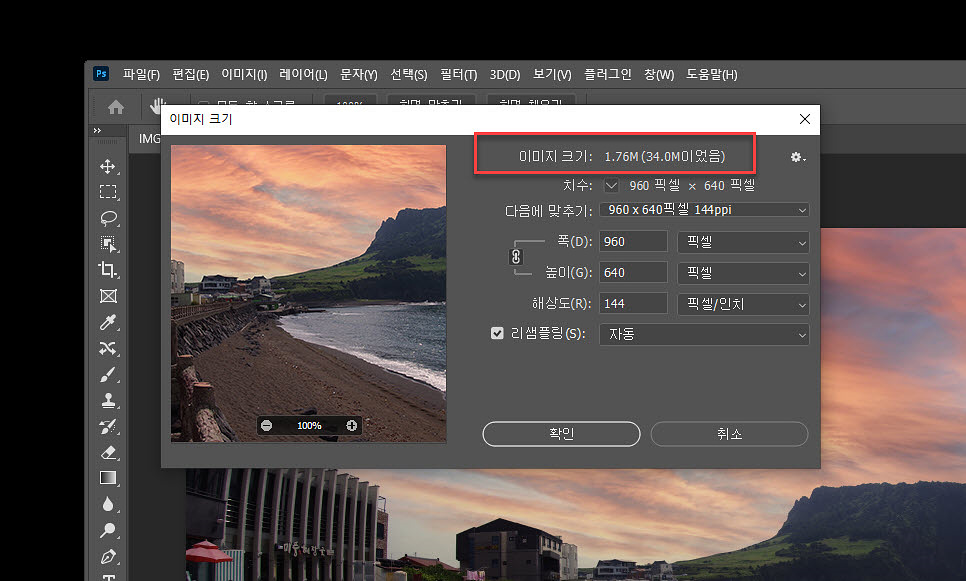
다음으로 ‘다음 맞추기’ 도구의 기본값은 원본 크기입니다. 여기에서 원하는 사이즈로 선택하거나 사이즈로 직접 조정할 수 있습니다. 960X640픽셀부터 11X14인치까지 12개나 포토샵에서 사전 설정된 값이 보이는데요. 이 사이즈를 선택하면 빠르게 JPG 사진의 용량을 줄일 수 있습니다.
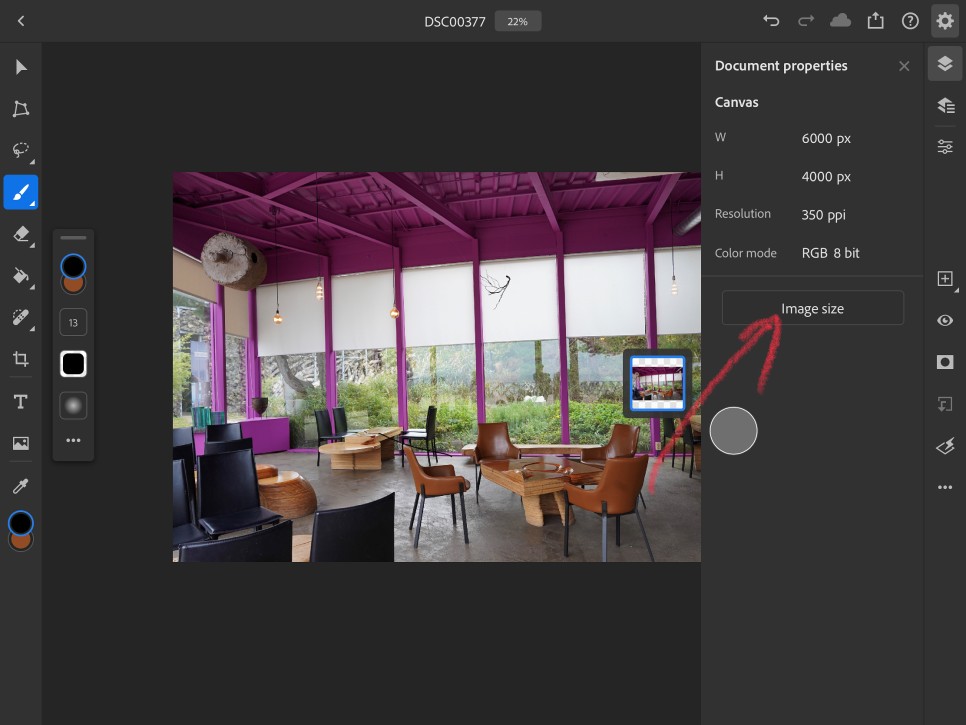
이와 같이 반영되면, 상부의 화상 사이즈에는 변화한 파일 용량도 미리 확인할 수 있기 때문에 편리합니다. ‘저의 경우 최초 사전 설정 960을 선택하시면 34MB의 원본 용량이 약 1.8MB로 줄어든 것을 확인하실 수 있습니다’ 원본에 비해 약 95% 수준이어서 상당히 줄어든 결과입니다.
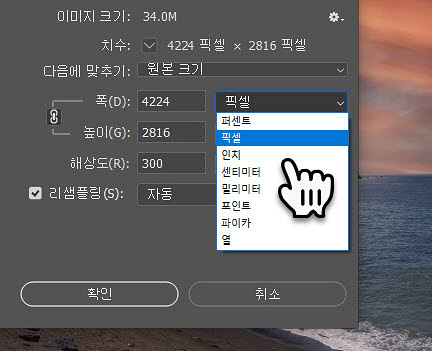
만약 원하시는 사이즈로 조정하여 나중에 이것을 활용할 수 있도록 저장하는 방법을 알려드리겠습니다. 포토샵 사전설정(프리셋) 기능을 이용하면 편리한데요. 네이버 블로그에서 사용되는 최대 사진 크기(원본보기 누르지 않고) 가로 966픽셀을 프리셋으로 만들어 봅니다.

다음 일치시킨다를 위와 같이 “사용자 정의”에서 선택하고 너비를 966으로 직접 수치를 입력합니다. 그리고 확인을 눌러주세요. 하나의 너비 높이는 기본값은 비율에 따라 자동으로 높이가 결정되게 되어 있는데 그것은 3번의 비율고정핀이 활성화 되어 있기 때문입니다.

자, 다시 메뉴에서 이미지 사이즈 툴을 순서대로 선택합니다. 그리고 다음에 맞추기에서 사전설정저장을 선택합니다.
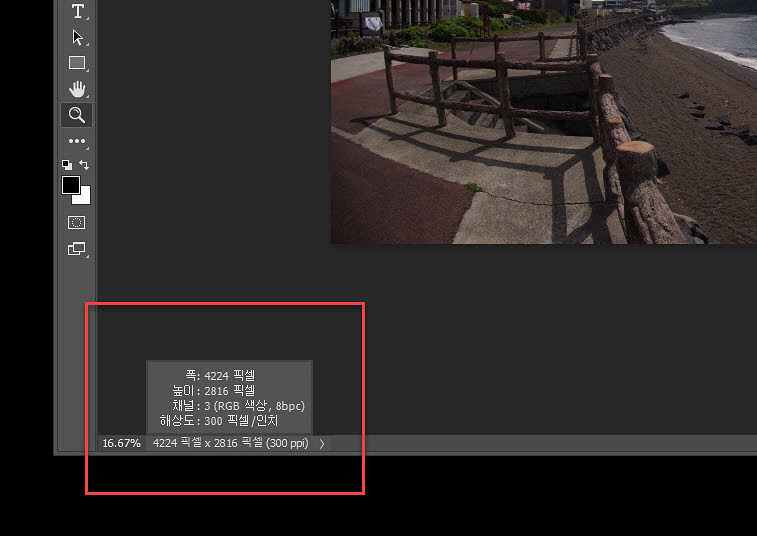
그리고 사전 설정 파일 이름을 넣습니다. 저 같은 경우에는 ‘네이버 블로그 966’으로 했어요. 사용하고자 하는 SNS의 크기에 따라 이름을 정하면 기억하기 쉽습니다.
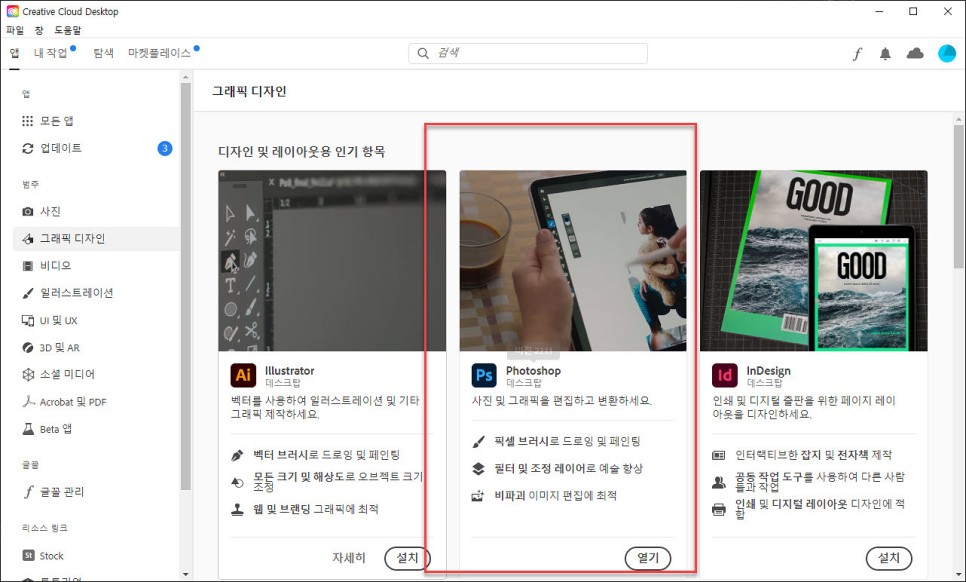
이렇게 해 자신만의 JPG 사이즈를 축소하는 것으로 사진의 용량을 작게 하는 설정이 완성됩니다. 언제든지 새로운 이미지를 불러와 이미지 크기로 저장해 둔 사전 설정을 선택하면 빠르게 변환됩니다.
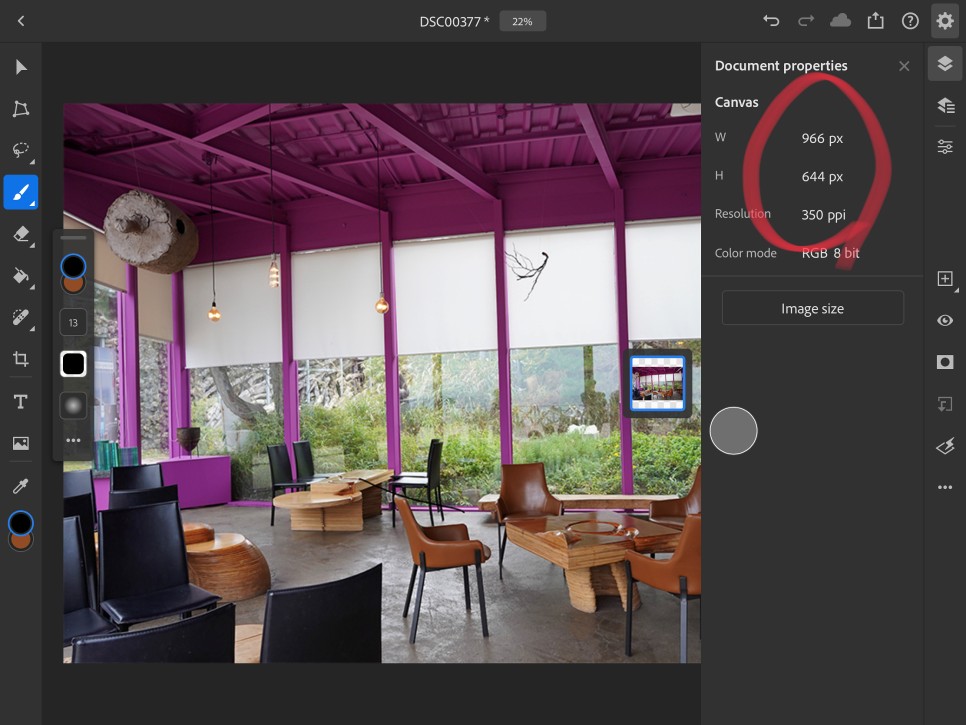
이렇게 작업을 한 후에는 최종적으로 파일 – ‘이름 붙이고 저장’ 메뉴로 이동해서 저장을 하면 끝이지만 같은 파일명으로 하면 덮어쓰기가 되어 원본이 없어진다는 점은 주의해야 합니다. 그리고 JPG 옵션으로 품질은 최고입니다만, 이 품질을 줄여도 용량을 더 줄일 수 있어요. 다음번에는 해상도와 품질을 조절하고 조정할 내용도 알아보겠습니다.
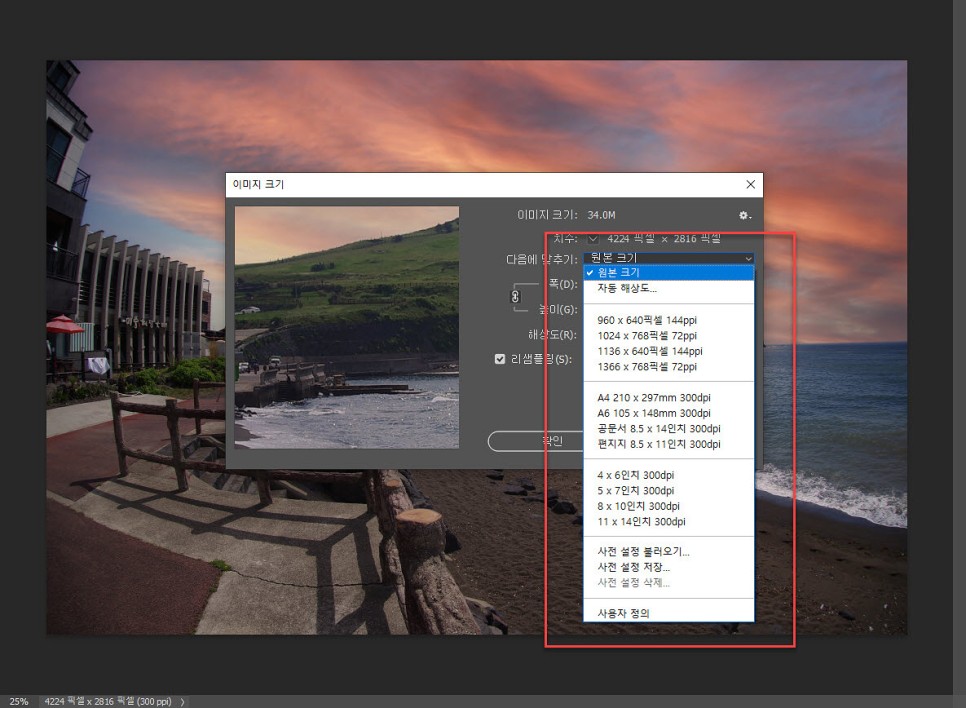
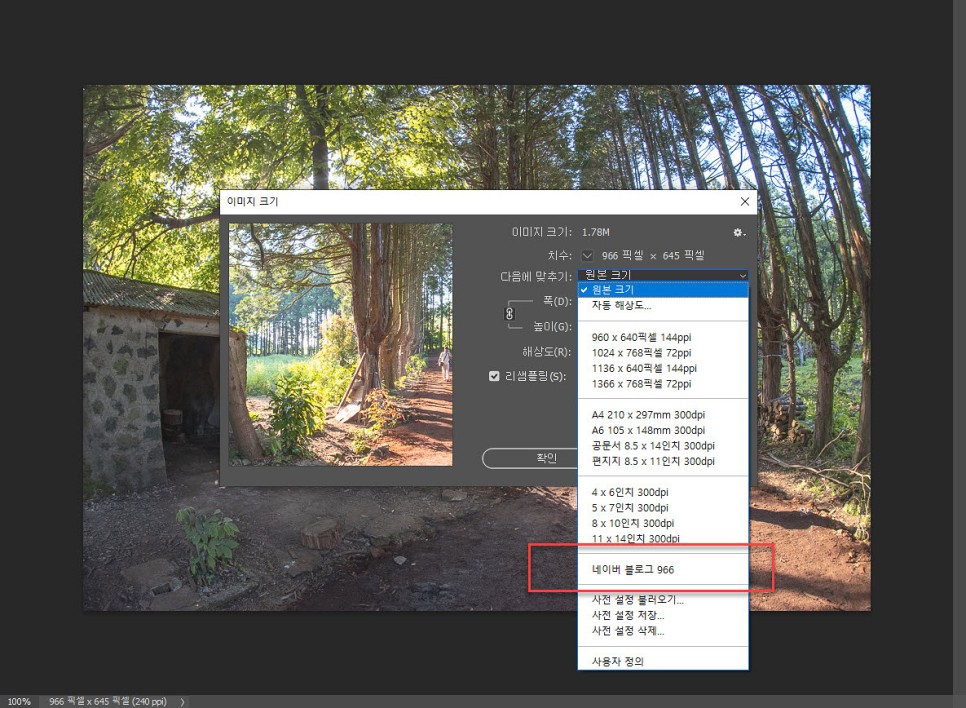
2. 포토샵 : 모바일 환경 (iOS 14 기준)
이번에는 모바일 Adobe Photoshop에서 어떻게 하는지 알아보도록 하겠습니다. 참고로 아래 작업은 아이패드에서 진행되며 iOS14 를 기준으로 합니다.
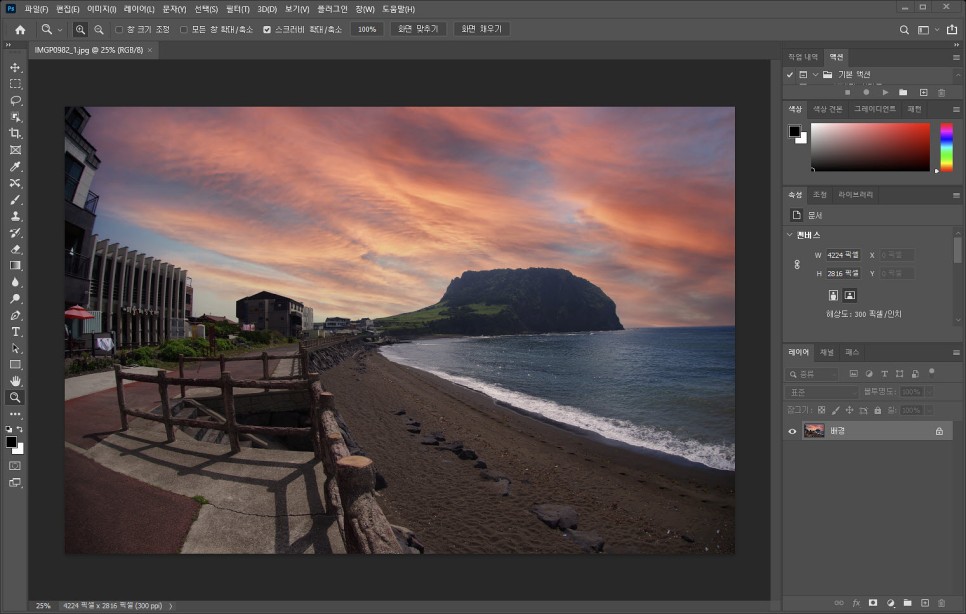
먼저 사진 용량 줄이기를 실행하는 이미지를 읽은 후 우측 상단에 있는 톱니바퀴를 누릅니다. 그러면 아래와 같이 현재 이미지 사이즈가 보이고 그 아래쪽에 Image Size 툴이 있습니다. 이 도구를 선택해주세요.
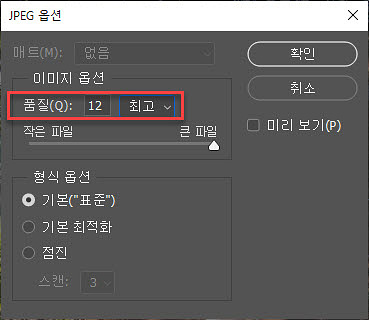
여기서 Fitto로 선택하고 가장 하단의 Custom(사용자 정의)을 선택하여 원하는 사이즈 966 또는 SNS에 맞는 사이즈로 조절하시면 됩니다. 역시 너비를 입력하면 자동 비율을 맞추기가 기본이기 때문에 높이는 자동으로 비율이 맞는 픽셀 값이 입력됩니다.
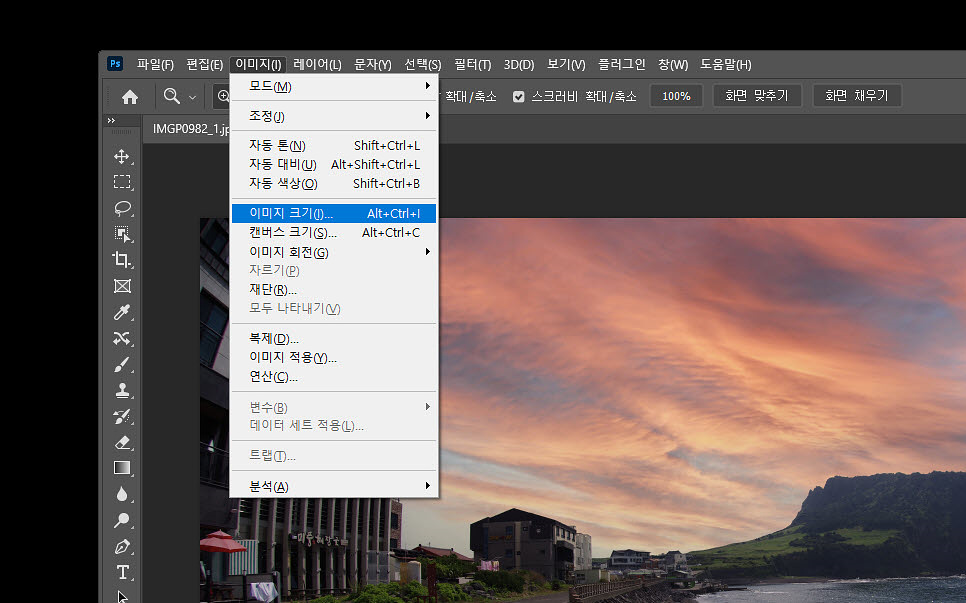
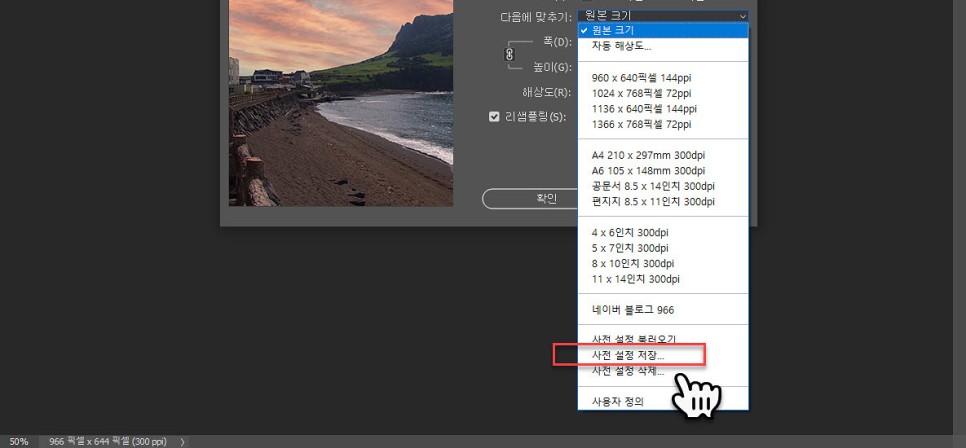
모바일 Adobe Photoshop에서는 데스크톱 버전과 달리 사전 설정이 되어 있지 않은 점을 참고하시기 바랍니다.
지금까지 사진편집 프로그램 어도비 포토샵 사진보정으로 JPG사진의 용량을 줄이는 방법으로 크기를 줄이는 방법, 데스크톱과 모바일 두 가지를 살펴보았습니다. 자세히 설명한다고 써있기 때문인데, 사실 이미지 사이즈의 메뉴만 찾으면 쉽게 할 수 있는 작업입니다. 점점 커지는 이미지 용량 Adobe Photoshop으로 이미지 관리도 효율적으로 해보는 것은 어떨까요?
사이즈를 변경하여 용량을 줄이다
“본 포스팅은 어도비코리아에서 소정의 수수료 지급으로 작성되었습니다.” #포토샵, #사진용량줄이기 #어도비포토샵 #사진수정 #사진편집